Configure an assignment
Table of contents
Edit metadata
To save the metadata, it is necessary to give a title. This is the only field required for the metadata.
The course, program and year fields are for information purposes only and have no impact for the moment.
The start date is the date from which commits are retrieved from Github. This feature is very useful in the case of repositories created from a Github Classroom assignment that is several months or even years old. The end date works in the same way, the date up to which commits are retrieved.
The questions are the questions of the whole course. These are the only questions that will be assignable in the milestones, or the question filter in the overview graph.
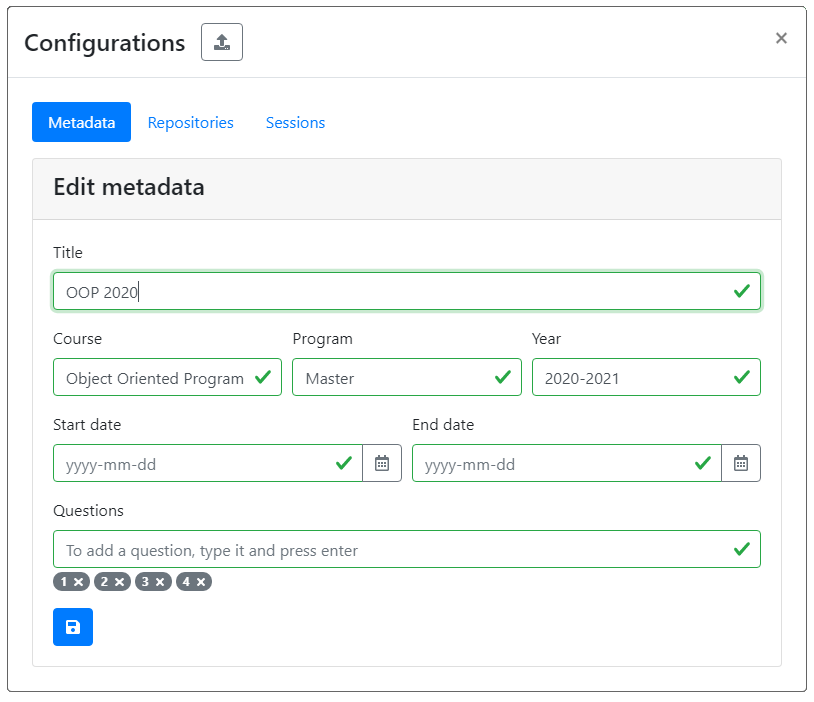
The metadata edition page
Edit repositories
There are 2 ways to add repositories :
- by manually entering the repository URL (left button)
- by browsing through the Github repositories and selecting one or more repositories to add (right button)
In any case, for each repository, if the name of the student and his work group are not entered in the row, when loading the data from Github, the readme of the repository is read to extract the name of the student and his work group. See more about the ReadMe format
Finally, if these values are not found in the readme, the name of the repository is assigned to the student’s name, and group 1 is assigned to it.
After loading the data from Github, if a problem has occurred with a repository, an icon is displayed next to it, it’s hoverable and displays more information about the error.
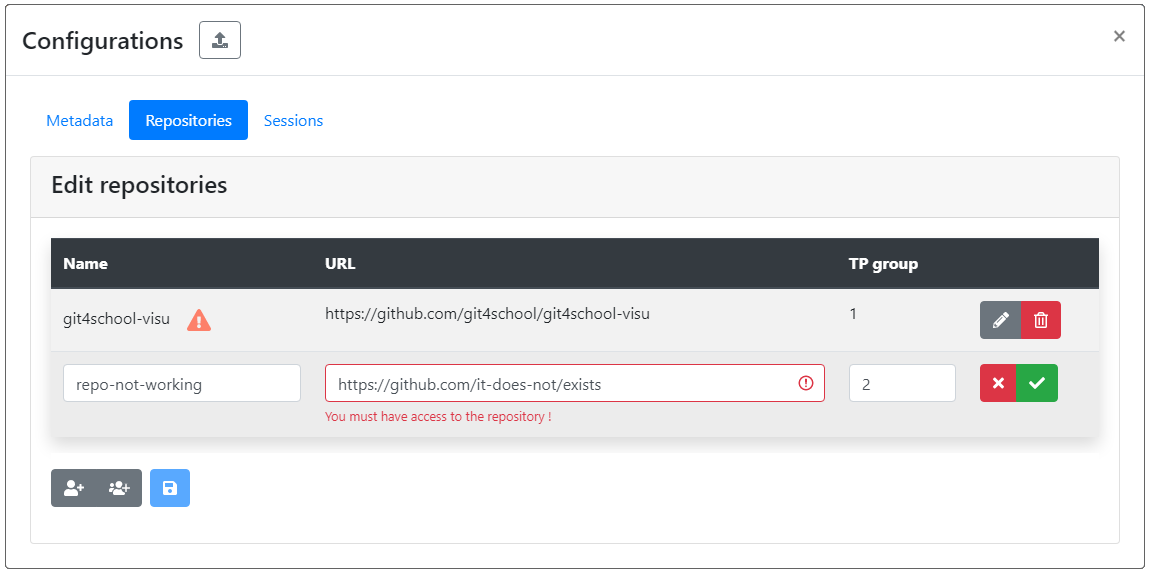
The repositories edition page
Manually add a repository
To confirm a manually added repository, the application verifies that you have access to the repository corresponding to the URL entered. If this is not the case, the row is invalid and it is not possible to confirm it.
Browsing and adding repositories
When you get to this page, the repositories already added appear checked.
Unchecking them will not remove them.
Also, repositories in which the Github account you are logged in with is a contributor are displayed by default.
The list is limited to 100 repositories, when you scroll to the bottom of the list, the next 100 repositories are loaded.
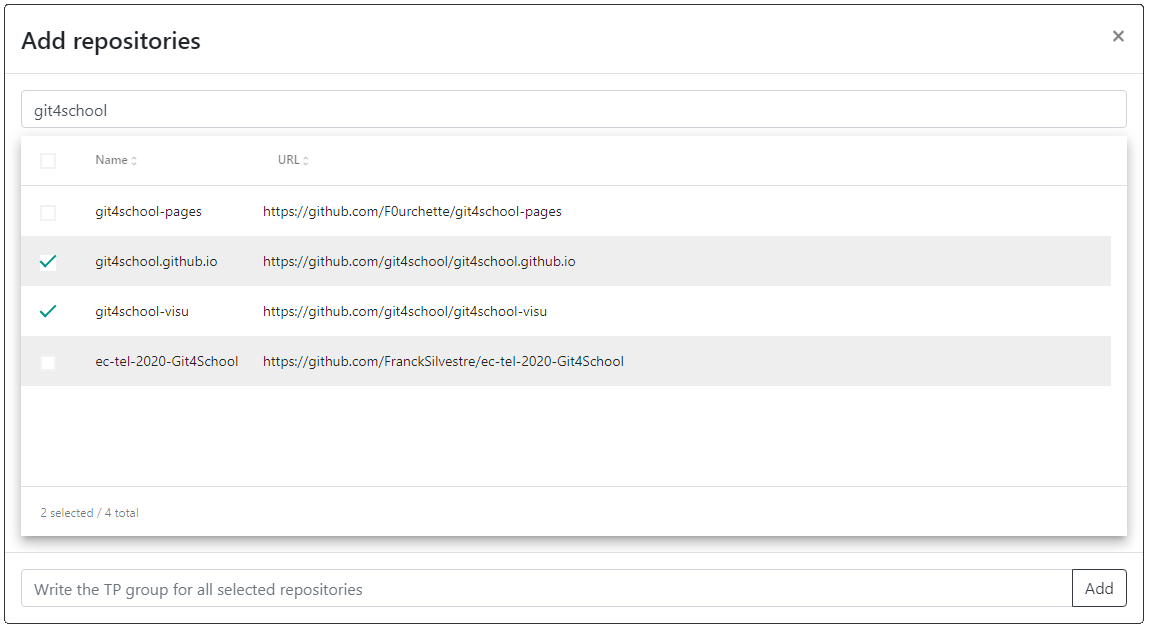
The add repositories page
It is possible to enter search words in the field at the top to search for repositories in Github (after 1 second of inactivity).
Only the repositories that are accessible with the connected account are displayed.
At the bottom of this page, you can enter a work group that will be assigned to all added repositories.
To validate the addition of repositories, simply click on the Add button at the bottom right.
Edit sessions
When adding a session, the current date is selected.
For a row to be valid, start and end times must be provided and the end time must be later than the start time.
It is possible to specify a work group, but this does not have any impact for the moment.
Due to the attributes of a session, it is impossible to have one session over 2 days.
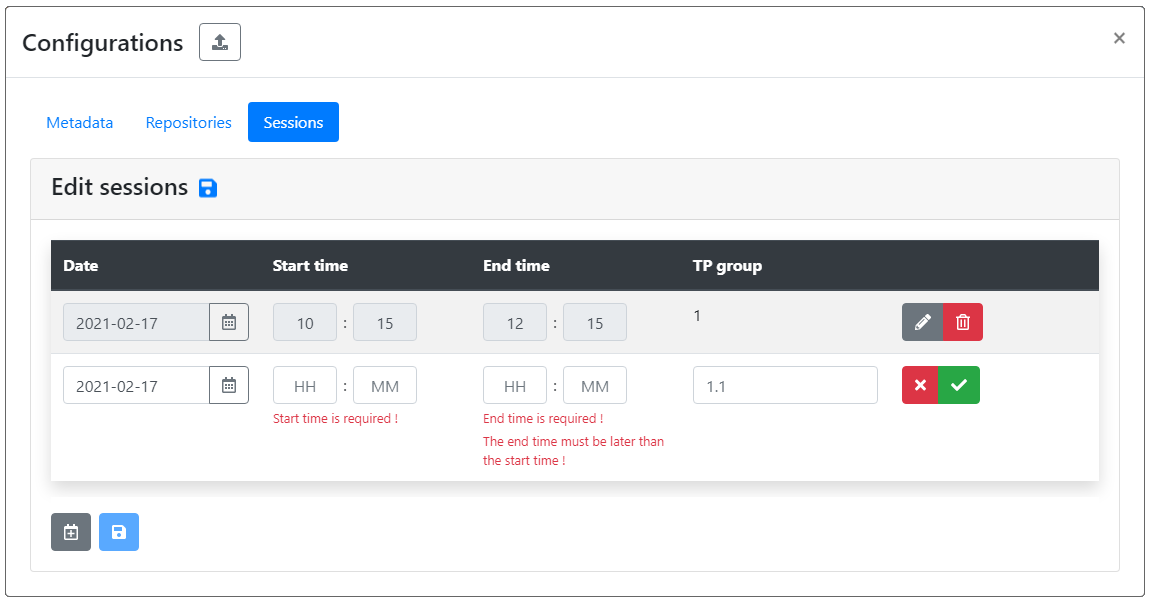
The sessions edition page
Export/import an assignment
It is possible to export an single assignment. To do so, select it in the home page, then click on the export button in the navigation bar.

Navigation bar : export button in the middle
To import this assignment, all you have to do now is add or edit an assignment. Once in the assignment configuration page, click on the button at the top right of the title. Then enter the JSON file and the assignment will be imported.

The import button
Saving changes
No changes are saved without pressing the “save” button.
If the assignment is changed, an alert notifies you when you try to quit the assignment edition and the changes have not been saved.
If at least one row is being edited, it’s impossible to save. Also, if a field in the row is invalid, you cannot confirm it.
Saving is independent between editing metadata, repositories and sessions. This means that you can, for example, edit and save metadata, delete a repository by mistake and quit without saving to cancel this last change. It also means that you have to save each part when you modify several of them.
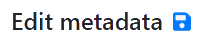
Icon displayed when changes need to be saved
To quickly see which part is to be saved, an icon is displayed next to the title of the part concerned.